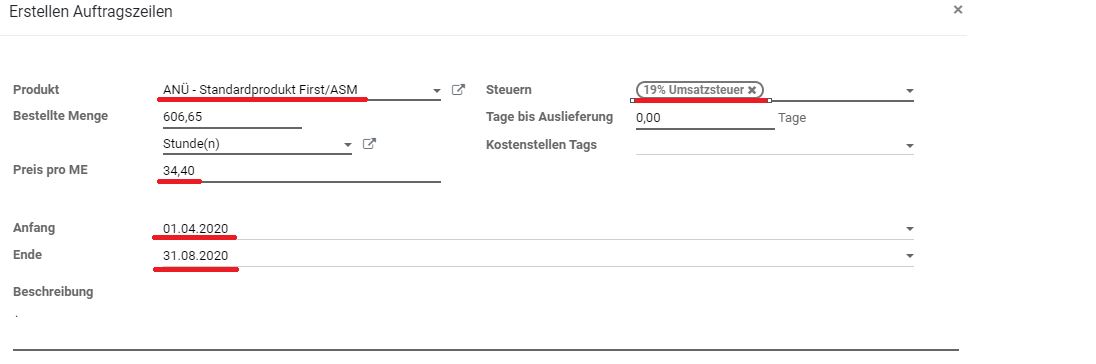Angebot / SO erstellen
Wählt im Modul Personal den Mitarbeiter aus, der erfolgreich beim Kunden in ANÜ platziert wurde.
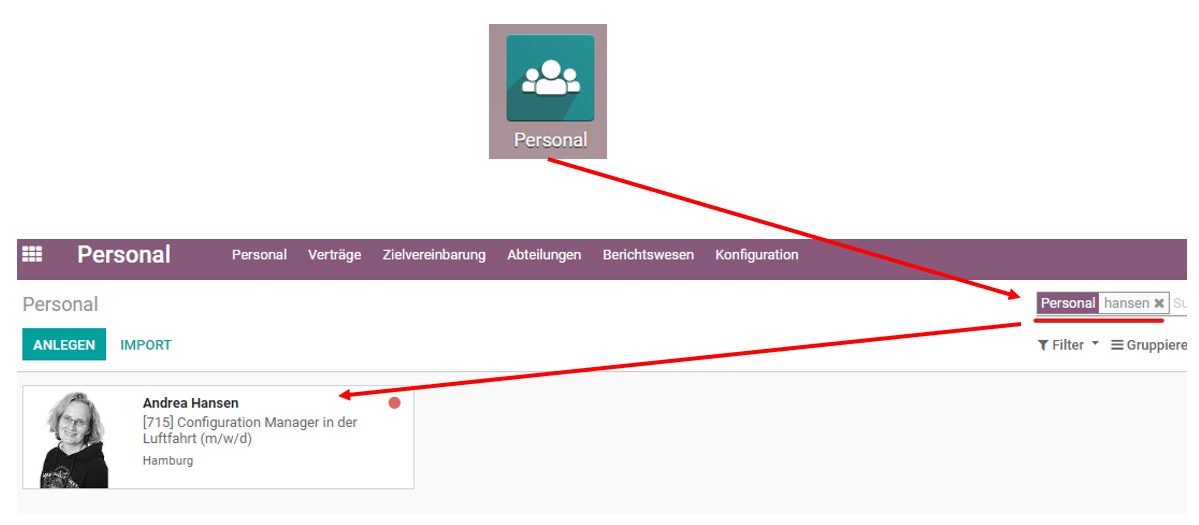
Geht über seine Position in die dazu passende Chance.
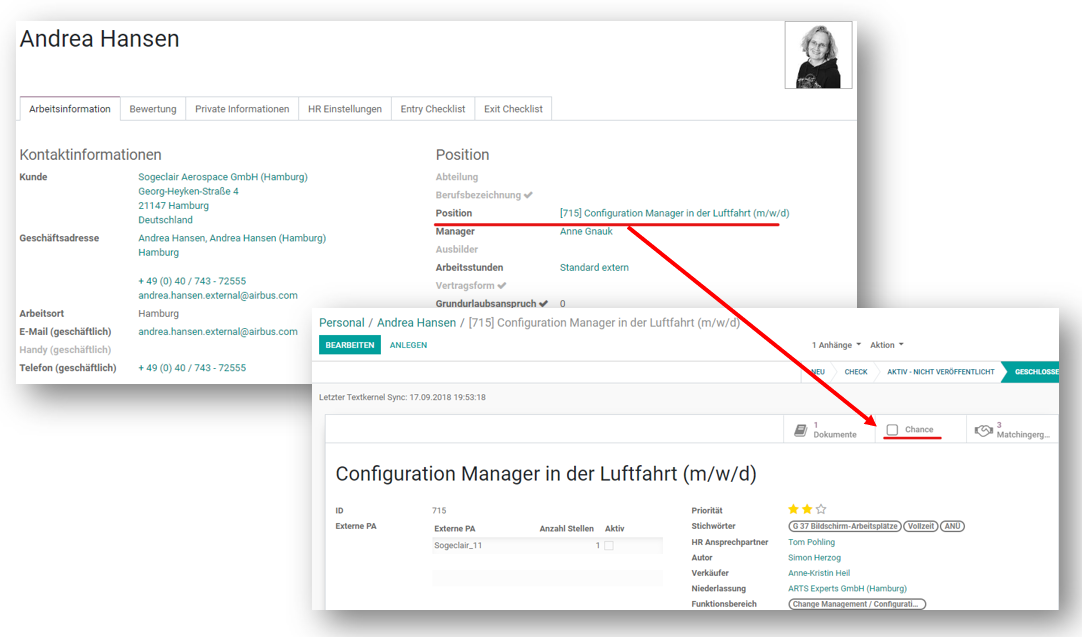
Bitte achtet darauf, dass in der Chance der richtige Verkäufer, das passende ARTS Unternehmen sowie der entsprechende Vertriebskanal ausgewählt ist (siehe dazu auch: Das Odoo CRM Modul). Bei ANÜ ist das Unternehmen immer die Experts.
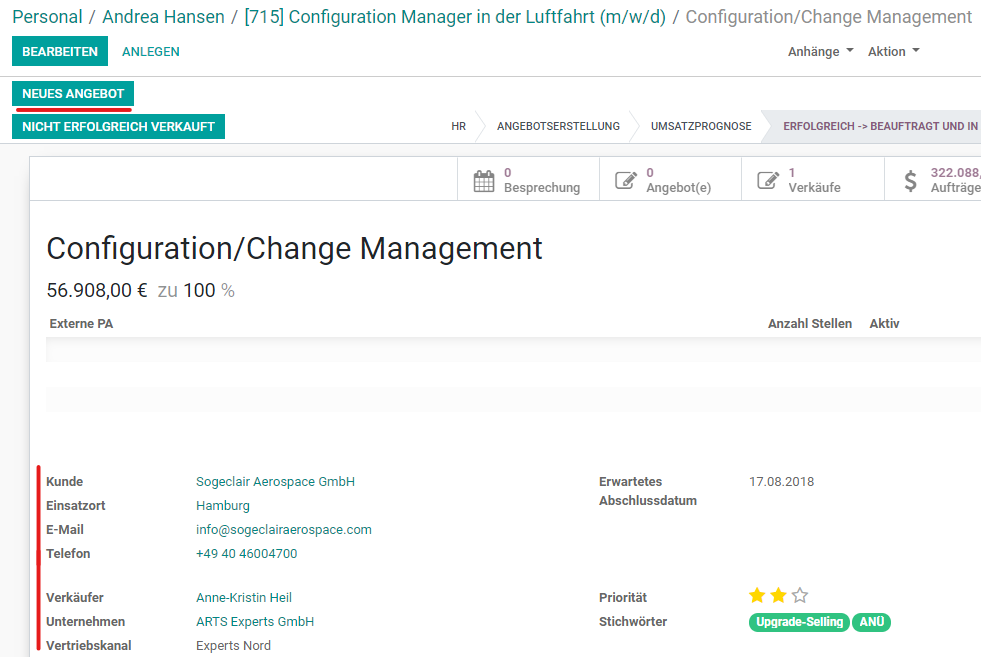
Aus der Chance heraus kann über den Button „Neues Angebot“ ein Angebot / eine SO erzeugt werden. Bitte darauf achten, dass ihr in der Experts eingeloggt seid.
In der SO werden aus der Chance heraus folgende Kundeninformationen automatisch gezogen:
- Kundenname
- Rechnungsadresse (falls Typ Rechnungsadresse beim Unternehmen vorhanden, ansonsten wird die allgemeine Firmenanschrift gewählt)
- Lieferadresse (falls Typ Lieferadresse beim Unternehmen vorhanden, ansonsten wird die allgemeine Firmenanschrift gewählt)
- Preisliste (falls vorhanden, ansonsten wird die allgemeine ARTS Preisliste gewählt)
- Zahlungsbedingungen (falls beim Kundenunternehmen im Kontakt hinterlegt, ansonsten bitte auswählen)
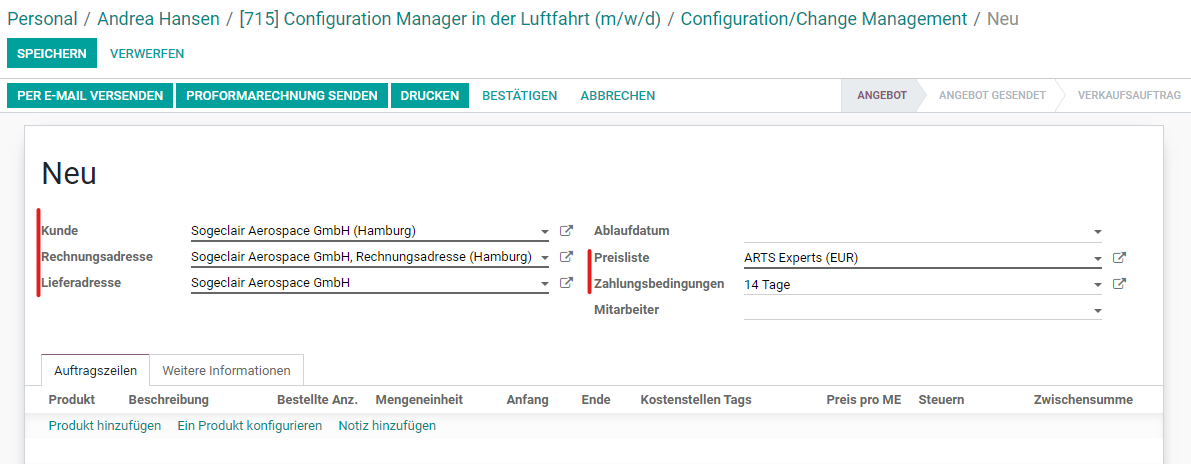
Im Reiter „Weitere Informationen“ werden folgende Informationen aus der Chance gezogen:
- Verkäufer
- Vertriebskanal
- Unternehmen
Außerdem findet sich hier der Link zurück zur Verkaufschance.
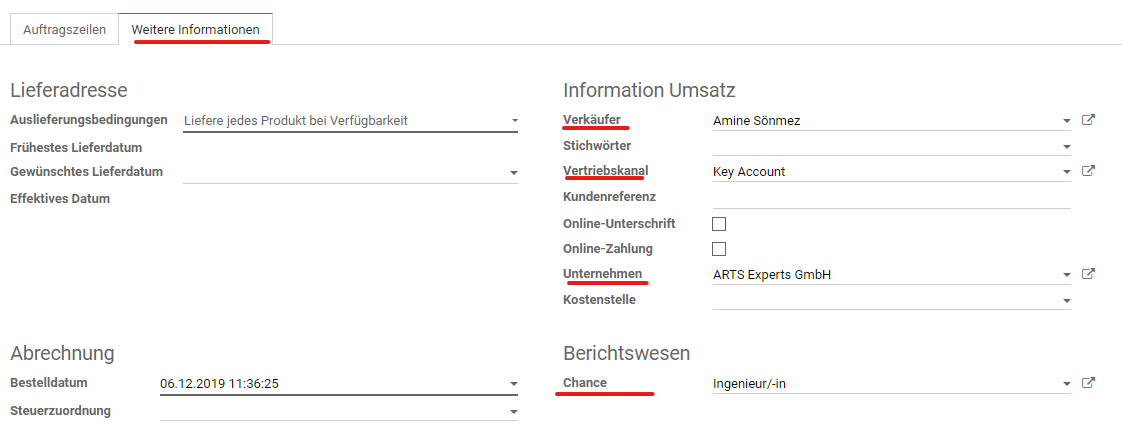
In der Chance ist der Verkaufsauftrag / die SO oben auffindbar. Angebot(e) sind nicht bestätigte Verkäufe, d.h. ein Angebot und ein Verkauf sind beides SOs, unterscheiden sich aber im Status.
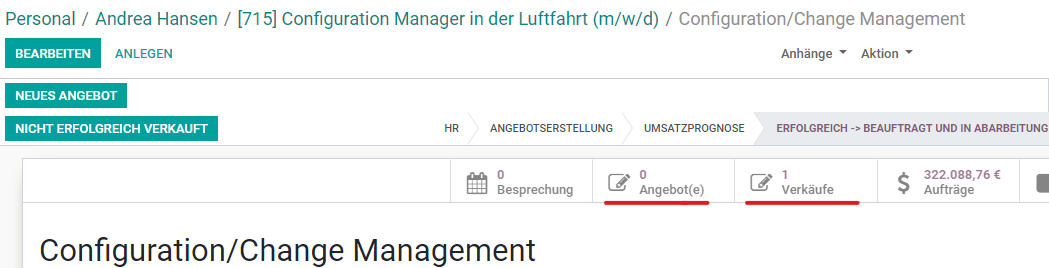
Angebot / SO füllen
Im Feld Mitarbeiter den richtigen Mitarbeiter auswählen, für den diese SO gilt.
Wenn es sich um einen Kunden handelt, der über die First oder ASM agiert, bitte folgenden Artikel SO für Experts Arbeitnehmerüberlassung / Überlassung mit FIRST (TOM-Tool) oder ASM Zaras hier weiter nutzen.
Für alle anderen gilt:
Falls Zahlungsbedingungen nicht aus dem Kunden automatisch gezogen wurden, bitte hinterlegen.
Ablaufdatum ist die Dauer der Gültigkeit dieses Angebots. (Für den Fall, dass vor der Rechnung ein Angebot versandt wird)
Im Tab „Weitere Informationen“ die Kundenreferenz hinterlegen, die auf unseren Ausgangsrechnungen laut Kundenvorgabe erscheinen soll (keine Pflichtangabe).
Im Feld Kostenstelle den Namen des Mitarbeiters auswählen, für den die SO gilt (Pflichtangabe).
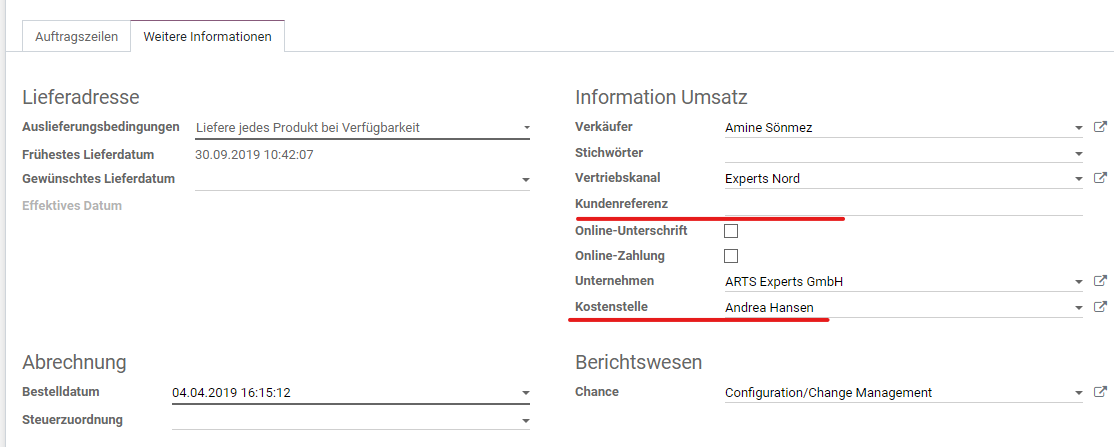
Im Tab Auftragszeilen über „Eintrag hinzufügen“ das passende Produkt auswählen. Hier weitere Details zum Thema Produkte.
Jeder Kunde hat eigene Produkte, d.h. bei Bestandskunden einfach den Kundennamen eingeben und das passende Produkt auswählen. Ist nicht das richtige Produkt dabei, wendet euch bitte an Hagen. Er legt für den Vertrieb Produkte an und kann euch hier weiterhelfen.
Immer die Arbeitsstunden des Produktes auswählen. Das steht hinter dem Produktnamen in Klammern.
Bestellte Menge = erscheint automatisch, sobald "Anfang" und "Ende" hinterlegt wurde
Preis pro ME = SVS
Bitte den Einsatzzeitraum in den Feldern Anfang und Ende angeben.
Steuern immer mit angeben.
Die Angaben werden in den Angebotsentwurf gezogen. Steuern werden erst mit dem Speichern des Angebotes berechnet. Mit dem Speichern werden auch alle Zuschläge mit in die SO gezogen. Diese sind Grundlage für die Abrechnung auf Basis des Zeitnachweises des Mitarbeiters.
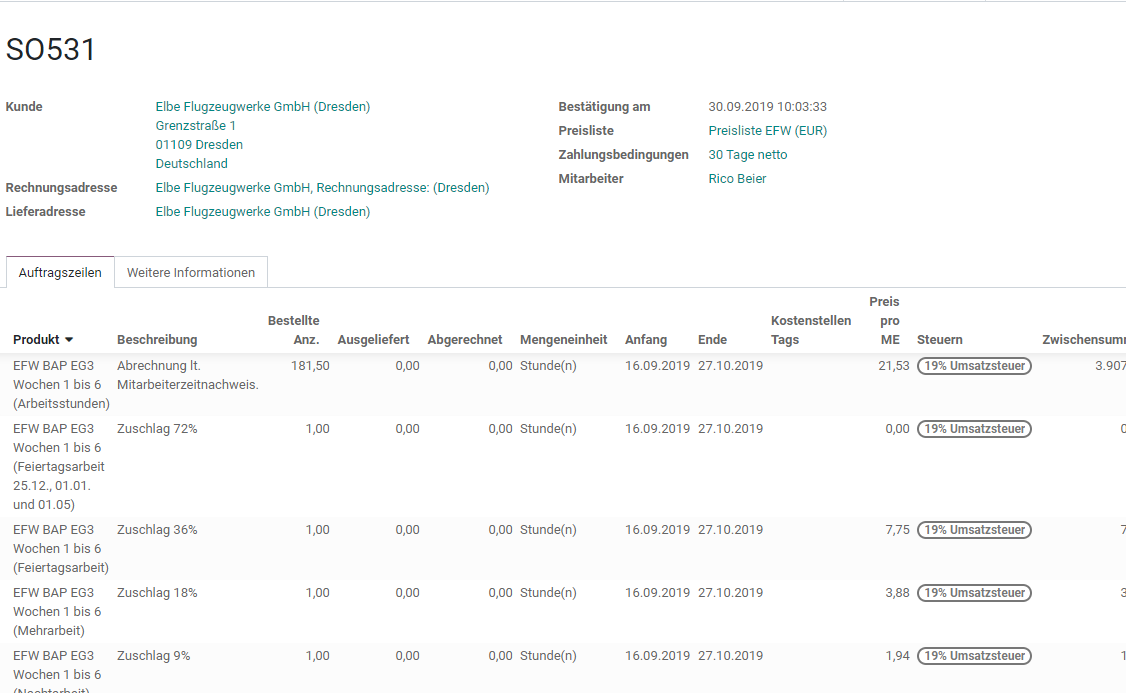
Das Angebot kann via Button „Per E-Mail versenden“ an den Kunden gemailt werden.
Über „Druck“ kann man sich das Angebot als PDF ansehen.
Wenn das Angebot vom Kunden angenommen wurde, dann über die Schaltfläche „Auftrag bestätigen“ bestätigen.

Der Status des Angebots wechselt dann von Angebot auf Verkaufsauftrag.
Bitte den Einzelvertrag als Anhang der SO hinzufügen.

Wenn es sich um einen Neukunden handelt, muss unbedingt ein Schichtplan angelegt werden!
Nach der Angebotsbestätigung bitte Nadine aus der FiBu eine Aktivität zur Rechnungslegung einstellen.
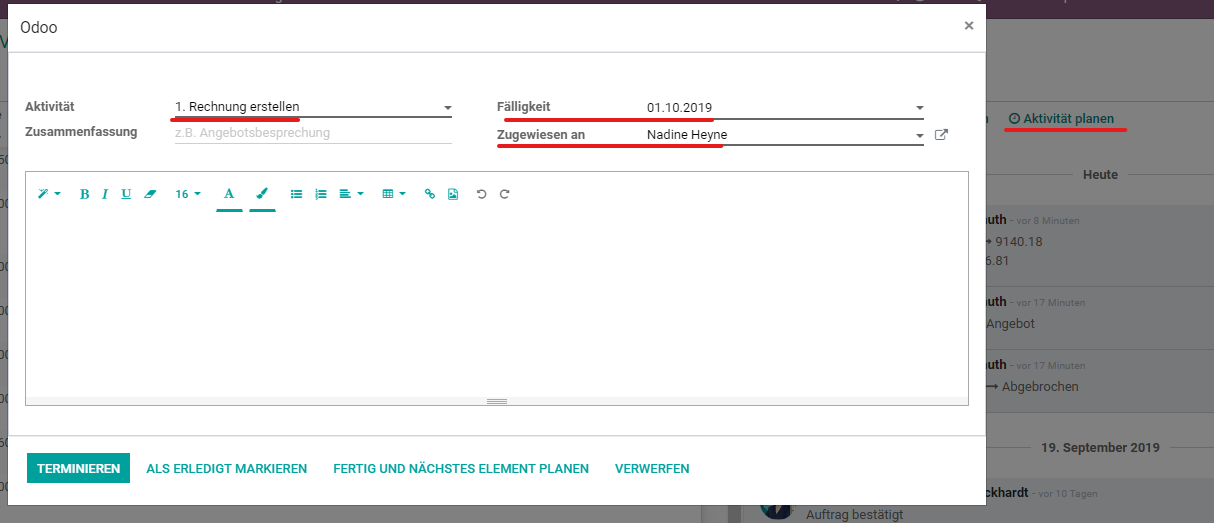
Bitte daran denken, die Chance nach der Auftragsbestätigung auch in den Status „Erfolgreich beauftragt“ zu verschieben.
Aufträge / SOs finden
Alle Angebote und Verkaufsaufträge können entweder über das Modul Kundenverwaltung --> Pipeline --> Angebote eingesehen werden oder über das Modul Verkauf.
Im Mitarbeiter findet sich das bestätigte Angebot rechts oben.