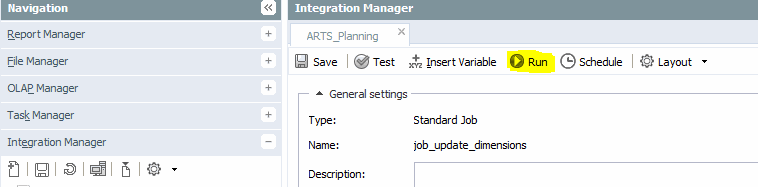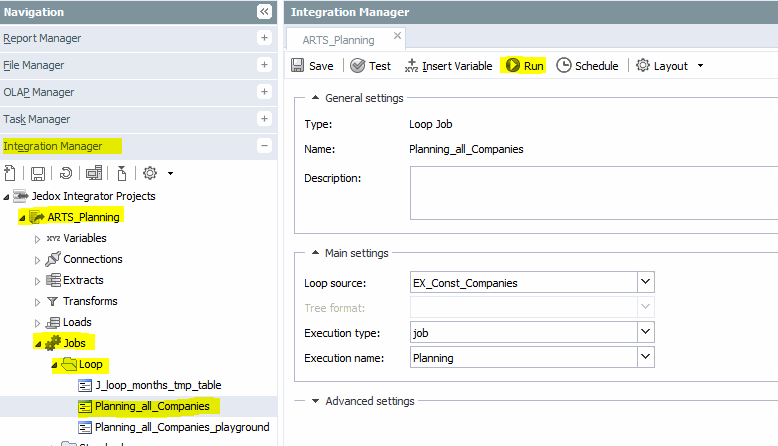• Export aller wichtigen Dateien/BWA´s (siehe Wiki-Beitrag "DATEV-Export für Jedox")
• Ordner auf Desktop anlegen (Arbeitsordner_JJJJ-MM) --> Jahr und Monat des zu betrachtenden Auswertungsmonats
• Exportdateien aus Ordner (\\aero\Jedox\Inputablage\DATEV Export) in den Arbeitsordner auf dem Desktop verschieben und umbenennen (Bsp. ARTS Experts GmbH_201x)
• Hilfstabelle als .csv in Arbeitsordner kopieren und umbenennen in „Hilfstabelle“
• kompletten Ordner WinSCPPortable-V2 (\\aero\Jedox) in Arbeitsordner kopieren
• Anwendung WinSCPPortable_old im eben kopieren Ordner aus dem Arbeitsordner heraus öffnen
• Button "Anmelden" auswählen
• Fehler bezüglich des nicht existenten Verzeichnises durch "OK" ignorieren
• auf der linken Seite den Arbeitsordner öffnen (siehe Screenshot)
• Hilfstabelle und Exportdateien von der linken Seite auf die rechte Seite verschieben (home/arts/planning/datevInput)
--> die bisherigen Dateien auf der rechten Seite sollten nun überschrieben sein. Falls die Hilfstabelle oder die Exportdateien mit altem Aktualisierungsdatum drin stehen, ist eventuell die Dateibezeichnung falsch gewesen.
Als nächstes müssen die Dimensionen (home/arts/planning/Dimension) wie unten beschrieben überarbeitet werden.
• Datei "DimStandorte" von der rechten auf die linke Seite (Arbeitsordner) schieben
• Dateien "KSt_Holding" und "KSt_Solutions" von der rechten auf die linke Seite (Arbeitsordner) schieben
• Datei "Dim_Konto" von der rechten auf die linke Seite (Arbeitsordner) schieben
• 4 Dateien nacheinander (nicht parallel) aus dem Arbeitsordner im Explorer heraus öffnen:
- DimStandorte: mit Kostenstellen der Experts abgleichen (Mitarbeiter-Kostenstellen sind nicht relevant) + eventuell im LODAS (siehe Screenshot) überprüfen, ob alle neuen Abteilungen in der Dimensions-Datei aufgelistet sind
- KSt_Holding: mit Kostenstellen der Holding abgleichen
- KSt_Solutions: mit Kostenstellen der Solutions abgleichen
- Dim_Konto: mit Sachkonten (bei neuen Konten Wertenachweis wegen Info über Elternkonto nutzen)
=WENN(ZÄHLENWENN(A:A;"y")>0;"vorhanden";"nicht vorhanden") Mit der Formel wird automatisch geprüft, ob der Wert bereits im Tabellenblatt vorhanden ist.
• falls eine Abteilung ergänzt werden muss, wird die Angabe der Vertriebsregion vorausgesetzt. Hier ist nicht der Standort des Kunden sondern der Vertriebsmitarbeiter wichtig (bspw. Lilium ist im Süden aber die Vertriebsregion ist Ost, da Otto diesen Kunden betreut)
• wenn sich nichts in der Dimensions-Datei geändert hat, kann diese im Arbeitsordner gelöscht werden
• geänderten Dokumente müssen im Jedox links ausgewählt und auf die rechte Seite gezogen werden, um die alte Datei zu überschreiben
• „jedox.arts.local“ im Browser öffnen (Integration Manager/ARTS_Planning)
• eventuelle Meldung bezüglich Update-Check mit "No" ignorieren
• wichtige Dimensionen neu laden:
• job_update_dimensions doppelt anklicken und mit Run (siehe Screenshot) durchlaufen lassen
• Planning_all_companies durchlaufen lassen (siehe Screenshot)
Auf Differenzen prüfen und diese beheben
• \\aero\Jedox\Inputablage\BWA_GuV/201x/BWA1 der Unternehmen öffnen und ausdrucken
• \\aero\Jedox\Excelberichte\Monthly_Reporting öffnen
• Tabellenblatt „Settings“ öffnen
• Monat und kum. Monat anpassen
• Unternehmen anpassen
• Werte im Blatt "BWA" abgleichen: jeweiligen Monat suchen und die Werte in Zahl mit 5 Nachkommastellen formatieren
--> Bei Problemen mit Werten: DATEI/Optionen/Add-Ins/Verwalten: COM-Add-Ins/Gehe zu/Häkchen bei Jedox Add-In herausnehmen
Den Schritt wiederholen und das Häkchen bei jedox Add-In wieder setzen
--> bei Differenzen Wertenachweis (\\aero\Jedox\Inputablage\BWA_GuV) öffnen und Konto sowie Betrag des jeweiligen Kontos kopieren und abgleichen, ob neue Konten hinzugekommen sind oder es Differenzen auf einem Konto gibt
--> oder Cube selbst erstellen über JEDOX/Modeller/ATRS_Planning/Verbinden
• Wenn Differenz auf bestehendem Konto entstanden ist, muss die txt-Datei im Excel geöffnet werden:
--> Excel öffen: Daten/Aus Text/Datei auswählen (\\aero\Jedox\Inputablage\DATEV Export)/Dateiursprung: Westeuropäisch/Weiter/Trennzeichen: Tabstopp + Semikolon/Fertig stellen
--> mit Filtern den jeweiligen Monat sowie das Konto auswählen und abgleichen
• Wenn alles korrekt ist, kann ins Tabellenblatt "AR-Reporting" gewechselt werden.
• neben Umsatzentwicklung + Forecast (etwa in Zeile 218) Formel zum nächsten Monat ziehen
• Speichern
• \\aero\Jedox\Excelberichte\Aufsichtsrat-Reporting\Blank-2017-Reporting.pptx öffnen (Verknüpfungen NICHT aktualisieren und Button "Abbrechen" auswählen)
• Monatsbezeichnung auf der ersten Folie anpassen
• Screenshot auf allen weiteren Seiten erneuern (maximale Größe = 14,5 cm hoch, 25 cm breit + Position = 4 cm horizontal, 3 cm vertikal)
• Aufsichtsrat-Reporting als .pptx und .pdf im Archivordner (\\aero\Jedox\Excelberichte\Aufsichtsrat-Reporting\Archiv) abspeichern
• Werte in PDF auf Richtigkeit prüfen
• Mail an Ingo sowie CC an Gerald und Anne
(F9 = Aktualisieren in Excel)