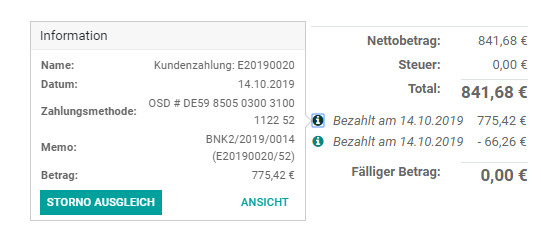Dieser Artikel beschreibt die Rechnungslegung an Kunden
\Sonderfall\ Rechnungen\ für Arbeitnehmerüberlassung
\\Sonderfall Rechnungen für Personalvermittlung
Zur Rechnungslegung an einen Kunden wird eine bestätigte SO benötigt. Aus dieser wird über den Button „Rechnung erzeugen“ eine Rechnung im Entwurf erzeugt:
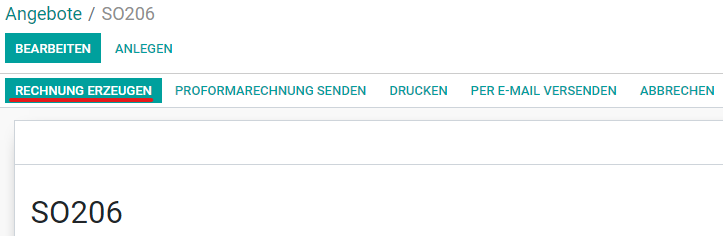
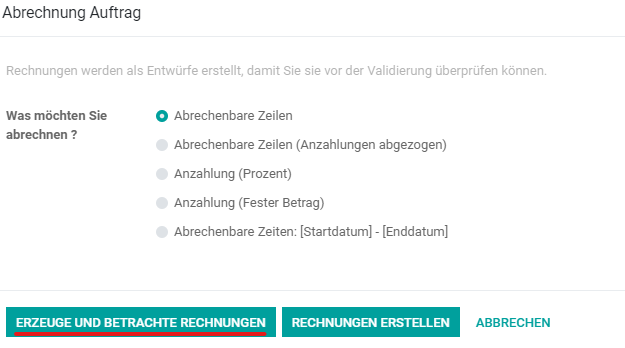
Im Entwurf sollten folgende Angaben aus dem Angebot ersichtlich sein:
Oben:
Kunde (hier wird, falls vorhanden die Rechnungsadresse gezogen, ansonsten wird die allgemeine Firmenanschrift gewählt)
Lieferadresse (falls vorhanden, ansonsten wird die allgemeine Firmenanschrift gewählt)
Zahlungsbedingungen
Verkäufer
Vertriebskanal

Rechnungszeilen:
Produkte (inkl. Beschreibung, Konto, Kostenstelle, Menge, Mengeneinheit, Preis, Steuern)
Gesamtbetrag Netto, Steuerbetrag, Gesamtbetrag Brutto (ACHTUNG: Diese Angaben errechnen sich automatisch aus den Angaben in den Rechnungszeilen. Werden hier Änderungen vorgenommen, aktualisieren sich die Gesamtbeträge erst mit dem erneuten Speichern der Rechnung.)
Notizen, die in der Rechnung erscheinen sollen (Eine Reihe von Produkten hat automatisch generierte Notizen.)
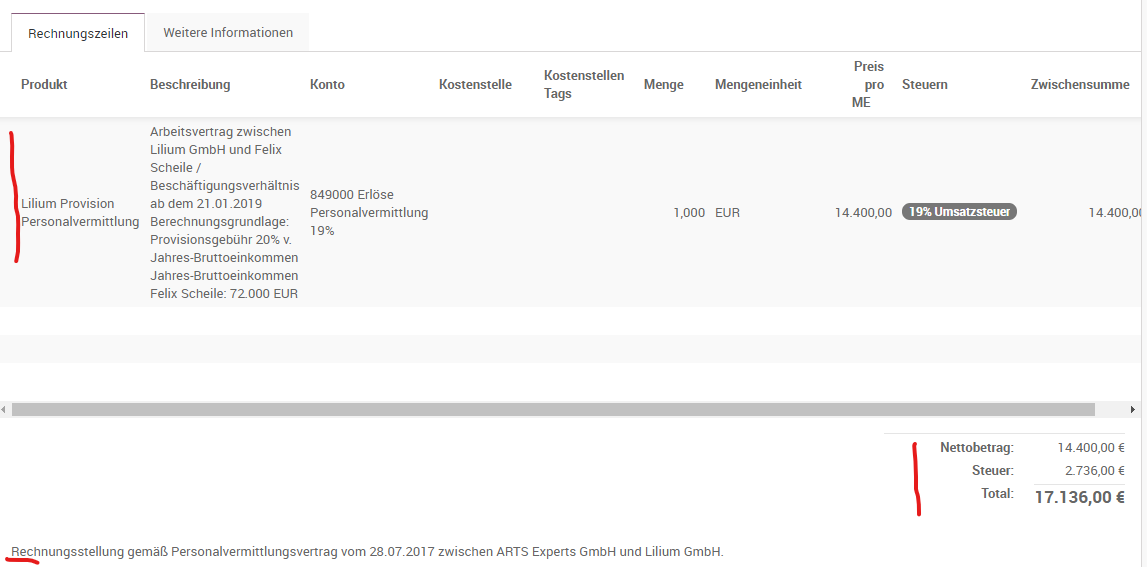
Weitere Informationen:
Unternehmen
Referenzbeleg (erscheint als „Unser Zeichen“ auf der Rechnung)
Referenz/Beschreibung (erscheint als „Ihre Bestellung“ auf der Rechnung und ist die Kundenreferenz aus dem Angebot)
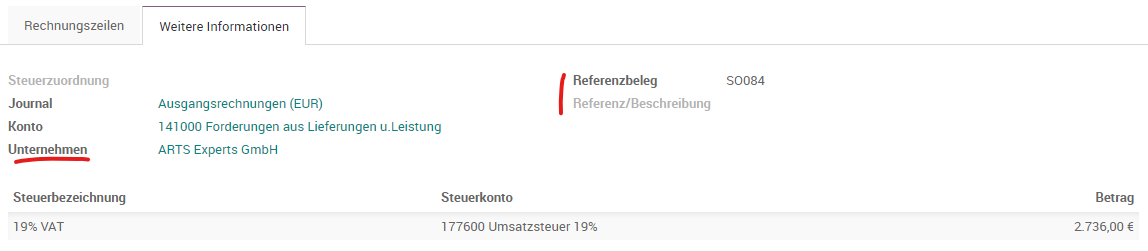
Protokollbereich:
Notizen und Nachrichten
SO-Nr (hierüber gelangt man in das dazugehörige Angebot)
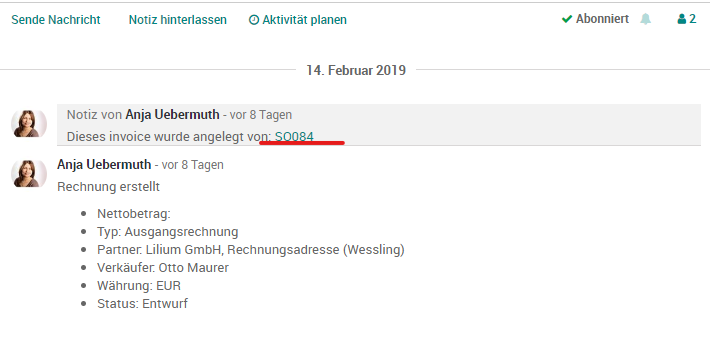
Falls Angaben fehlen bitte mit dem zuständigen Verkäufer Rücksprache halten und ggfs. Anpassungen vornehmen.
Sollen sich fehlende Angaben im Angebot aktualisieren, müssen die Angaben im Angebot geändert werden und dann dort eine neue Rechnung erzeugt werden. Der „alte“ Rechnungsentwurf kann dann gelöscht werden.
Im nun erzeugten Rechnungsentwurf können Angaben über den Button „Bearbeiten“ geändert werden. Mit dem Button „Bestätigen“ erhält die Rechnung eine Rechnungsnummer.
Zum Bestätigen sind die Pflichtfelder Rechnungsdatum und Leistungszeitraum zwingend auszufüllen.
Auch wenn die Rechnung später abgebrochen wird, behält die Rechnung diese Rechnungsnummer.
Rechnungen bestätigen
Bitte zunächst alle Angaben prüfen. Im Rechnungsentwurf kann über „Druck“ die PDF-Version der Rechnung angesehen werden.
Diese bitte auch nochmal prüfen.
Achtung: Ist eine Rechnung im Entwurfsstatus hat sie keine Rechnungs-Nr. und kein Rechnungsdatum. Dies wird erst mit der Bestätigung erzeugt.

Über den Button „Bestätigen“ kann die Rechnung bestätigt werden. Bestätigte Rechnung können nicht gelöscht werden, sondern nur storniert werden. Der Status der Rechnung wechselt in „Offen“ und die Rechnung kann nun versandt werden (E-Mail über Button oben links oder postalisch). Des Weiteren errechnet sich das Fälligkeitsdatumauf Basis der Zahlungsbedingungen und des Rechnungsdatums.
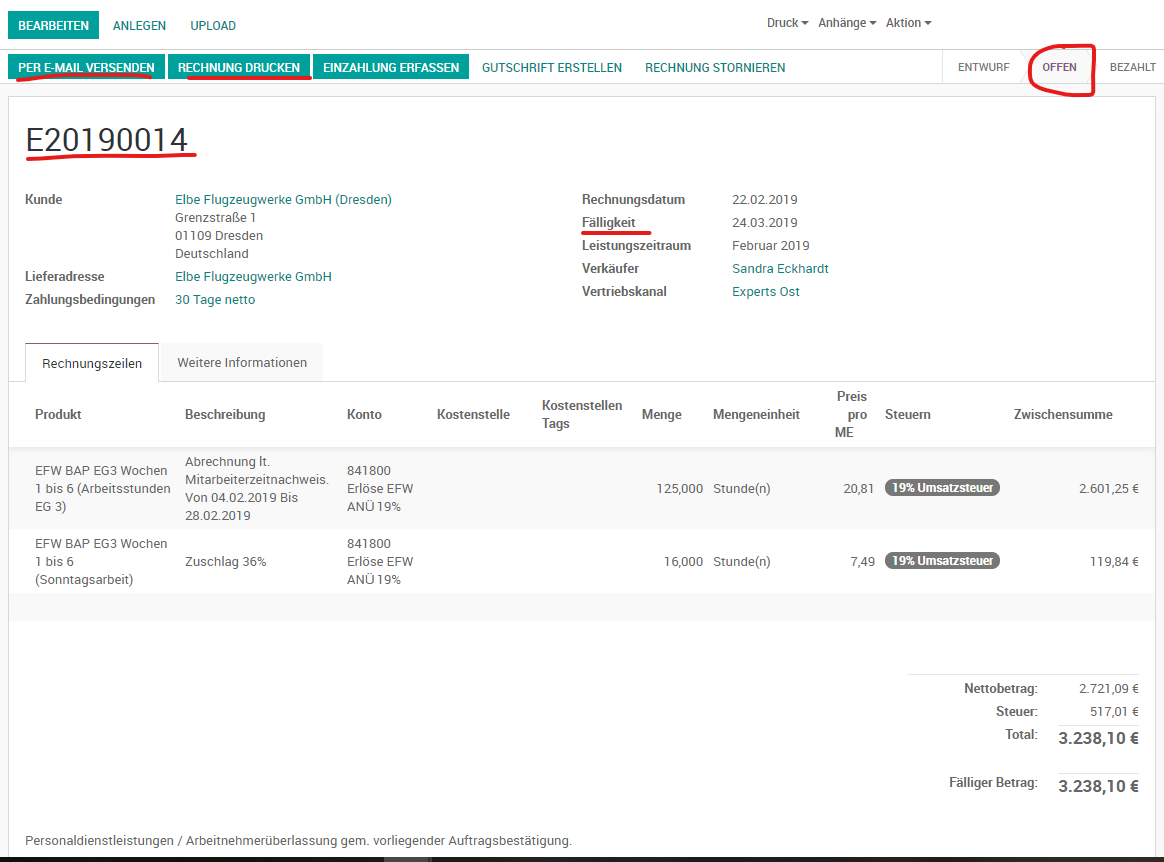
Rechnungen duplizieren
Rechnungen können über die Schaltfläche Aktion --> Duplizieren dupliziert werden. Vor dem Bestätigen bitte den Leistungszeitraum ändern und nochmal alle Angaben prüfen. Bitte dies nicht bei Rechnungen für ANÜ nutzen, sondern hier immer über die SO gehen.
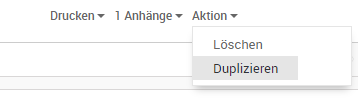
Die duplizierte Rechnung ist wie die Originalrechnung mit dem Verkaufsauftrag verbunden und dort auffindbar. Eine Notiz über den zugehörigen Auftrag findet sich im Protokollbereich.
Sammelrechnungen
Wenn notwendig, kann für mehrere Angebote eine Sammelrechnung erzeugt werden. Hierfür im Modul Kundenverwaltung über Pipeline alle Angebote anzeigen lassen.
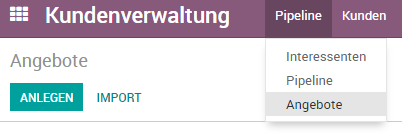
Alternativ kann man auch über das Verkaufsmodul alle Angebote einsehen.
Über die Suche und / oder die Filterfunktionen rechts oben, kann man sich die abzurechnenden Verkaufsaufträge anzeigen lassen und in der Listenansicht auswählen. Über die Schaltfläche Aktion --> „Abrechnung Auftrag“ können die Angebote gesammelt abgerechnet werden.
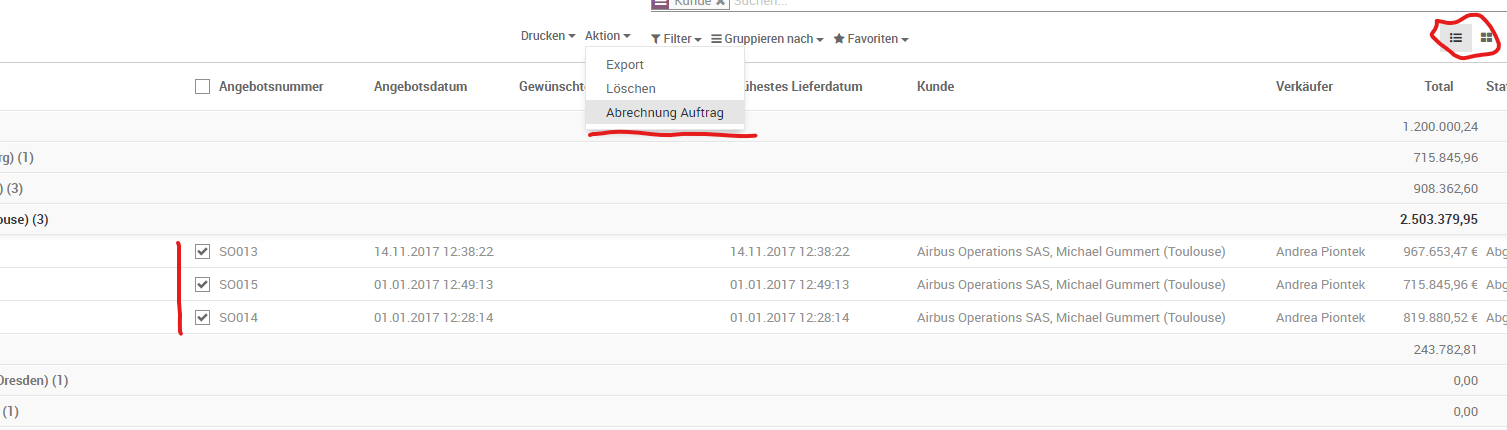
Achtung: Für eine Sammelrechnung muss in jedem Verkaufsauftrag derselbe Kunde hinterlegt sein.
In der erzeugten Rechnung zieht es sich alle abzurechnenden Produkte / Services automatisch. Im Tab „Weitere Informationen“ finden sich alle Nummern aller abzurechnenden Verkaufsaufträge unter Referenzbeleg. Diese erscheinen als „Unser Zeichen“ auf der PDF-Version der Rechnung. Außerdem sind sie im Protokoll der Rechnung verlinkt.
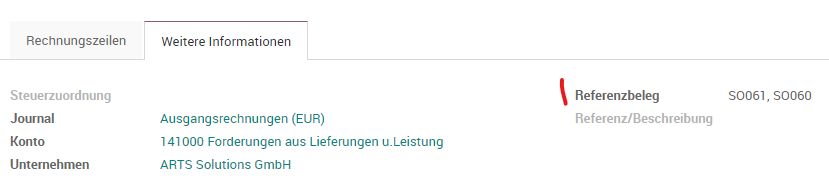
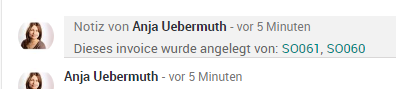
Rechnungen suchen
Im Modul Abrechnung findet man eine Übersicht aller Rechnungen, der Firma, mit der man aktuell eingeloggt ist.
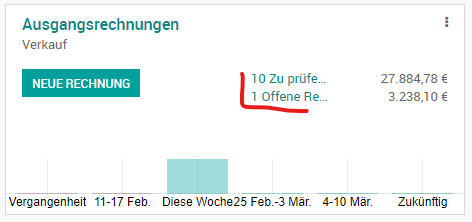
Hierüber kann man sich nur zu prüfende oder nur offene Rechnungen anzeigen lassen. Über den Menüpunkt Verkauf kann man sich via Ausgangsrechnungen alle anzeigen lassen.
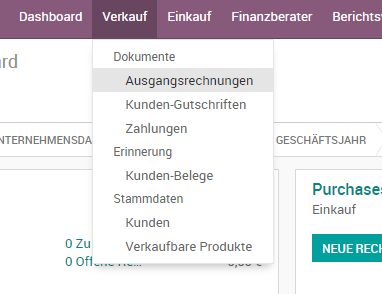
In beiden Ansichten kann wie gewohnt oben in der Suchmaske nach z.B. Kunde, Verkäufer, Datum gesucht werden.
Einzahlungen erfassen
Um eine Einzahlung zu erfassen, muss eine Rechnung bestätigt sein. Dann erscheint der Button „Einzahlung Erfassen“ worüber Betrag, Konto (Zahlungsjournal) und Datum erfasst werden können. Im Feld Memo kann die Referenz z.B. gleich des Kontoauszugs, hinterlegt werden, um Zahlungen leichter wiederzufinden.

Ist eine Einzahlung erfasst, wechselt der Status der Rechnung von Offen auf Bezahlt, wenn der Gesamtbetrag eingezahlt wurde und unten in der Rechnung erscheint eine Information zur Zahlung. Wurde nur ein Teilbetrag gezahlt, bleibt der Rechnungsstatus auf Offen und es wird der restliche fällige Betrag angezeigt.
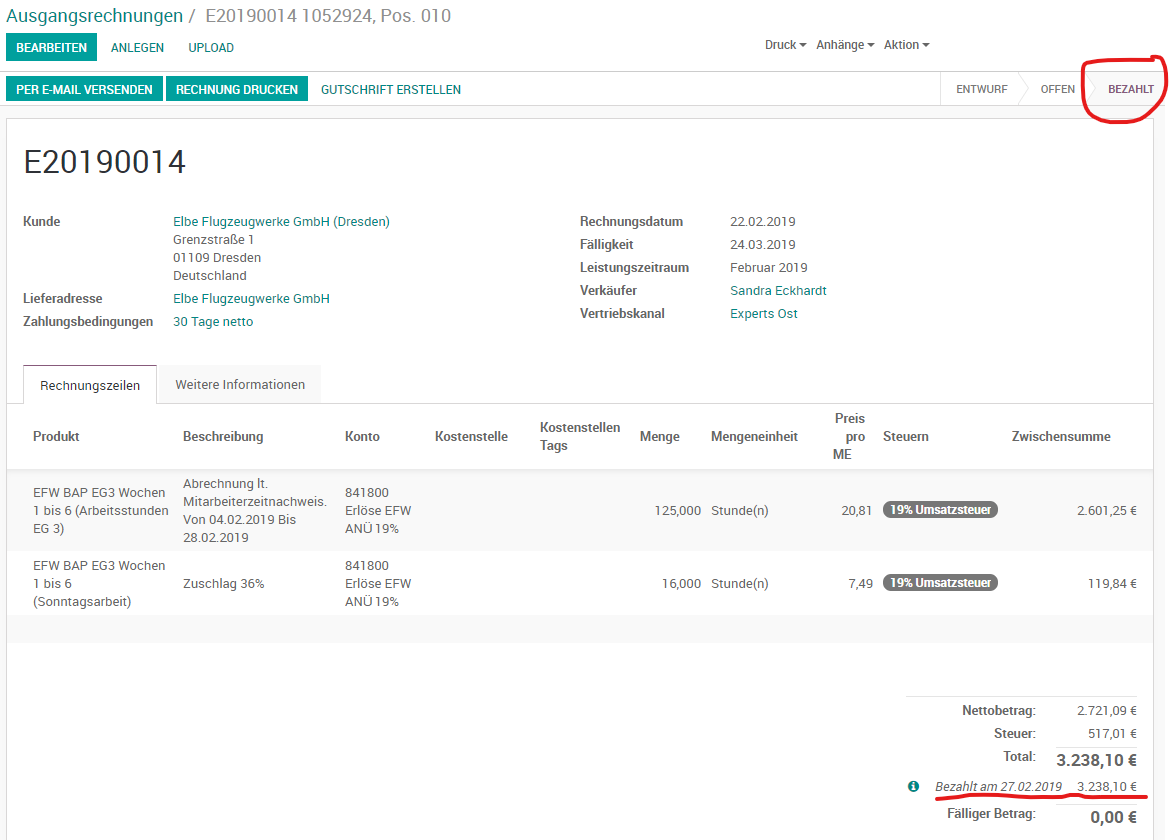
Gutschriften erstellen
Ist es notwendig eine Gutschrift zur Rechnung zu erstellen, so kann man das über den Button „Gutschrift erstellen“. Dieser erscheint erst bei bestätigten Rechnungen, d.h. solange die Rechnung noch im Entwurfsstatus ist, können alle Angaben geändert werden.

Im sich öffnenden Fenster die Gutschrift immer im Entwurf erstellen, ansonsten wird eine Gutschrift für den gesamten Rechnungsbetrag erstellt und gebucht. Den Grund für die Gutschrift bitte angeben, dieser erscheint später als Info in der Rechnung
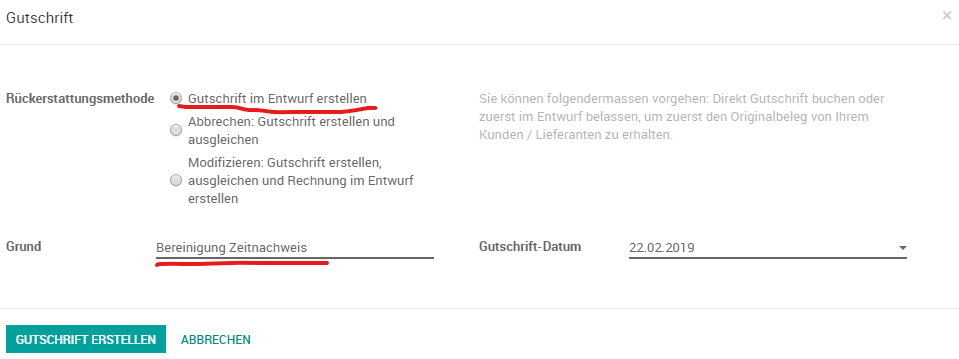
Eine Gutschrift verhält sich im Odoo wie eine Rechnung, d.h. zunächst die Rechnungszeilen bearbeiten und alle Angaben prüfen. Dann über den Button „Bestätigen“ die Gutschrift bestätigen. Im Protokoll der Gutschrift findet sich der Link zur Rechnung. Eine bestätigte Gutschrift hat den Status offen, solange sie nicht einer Rechnung hinzugefügt wurde.
Ist eine offene Gutschrift Teil einer Rechnung erscheint unter dem Gesamtbetrag in der Rechnung der Betrag. Über „Hinzufügen“ kann man die Gutschrift bestätigen.

Es wird eine negative Zahlung erfasst. Über eine Info-Box erhält man weitere Information und der Rechnungsbetrag wird aktualisiert.
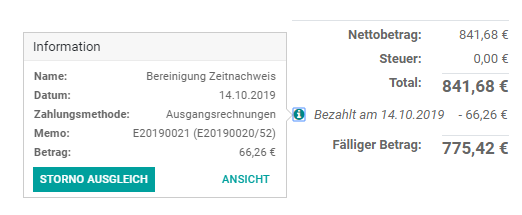
Erhält man später die Kundenzahlung für den restlichen Betrag, kann man dies als Einzahlung erfassen und alle Informationen finden sich in der Rechnung.